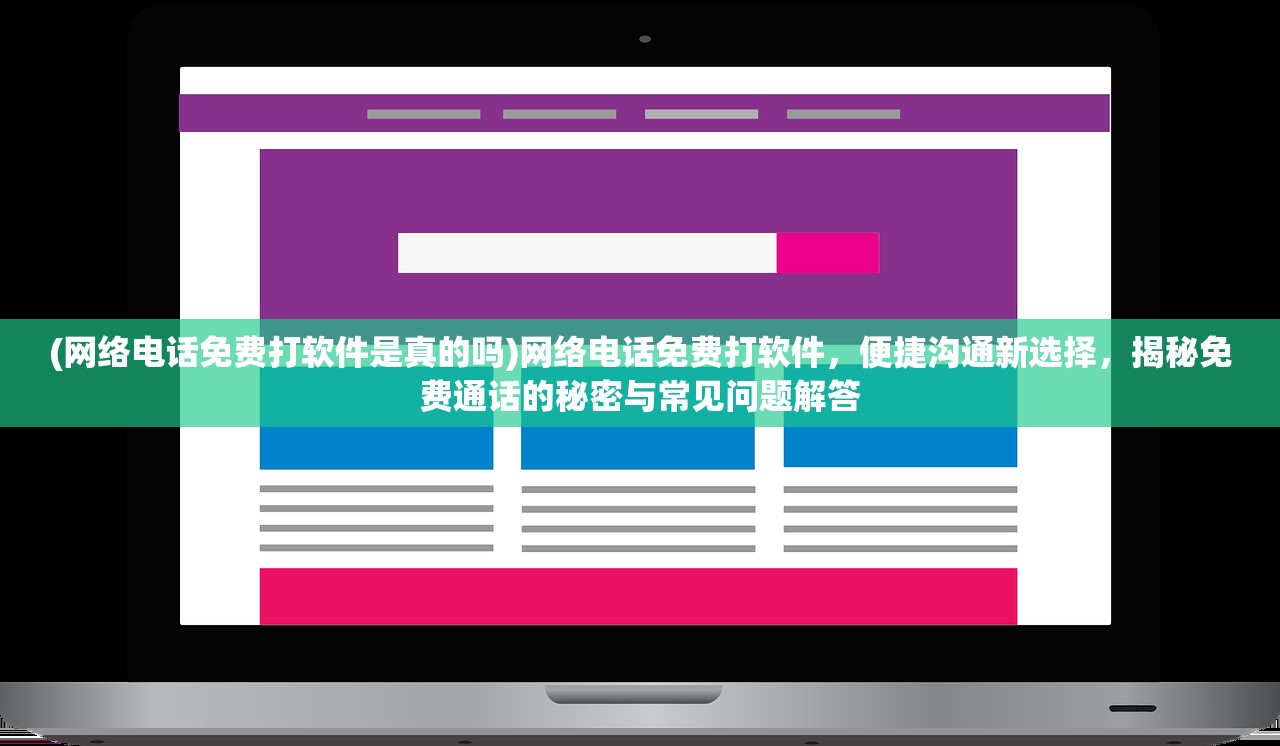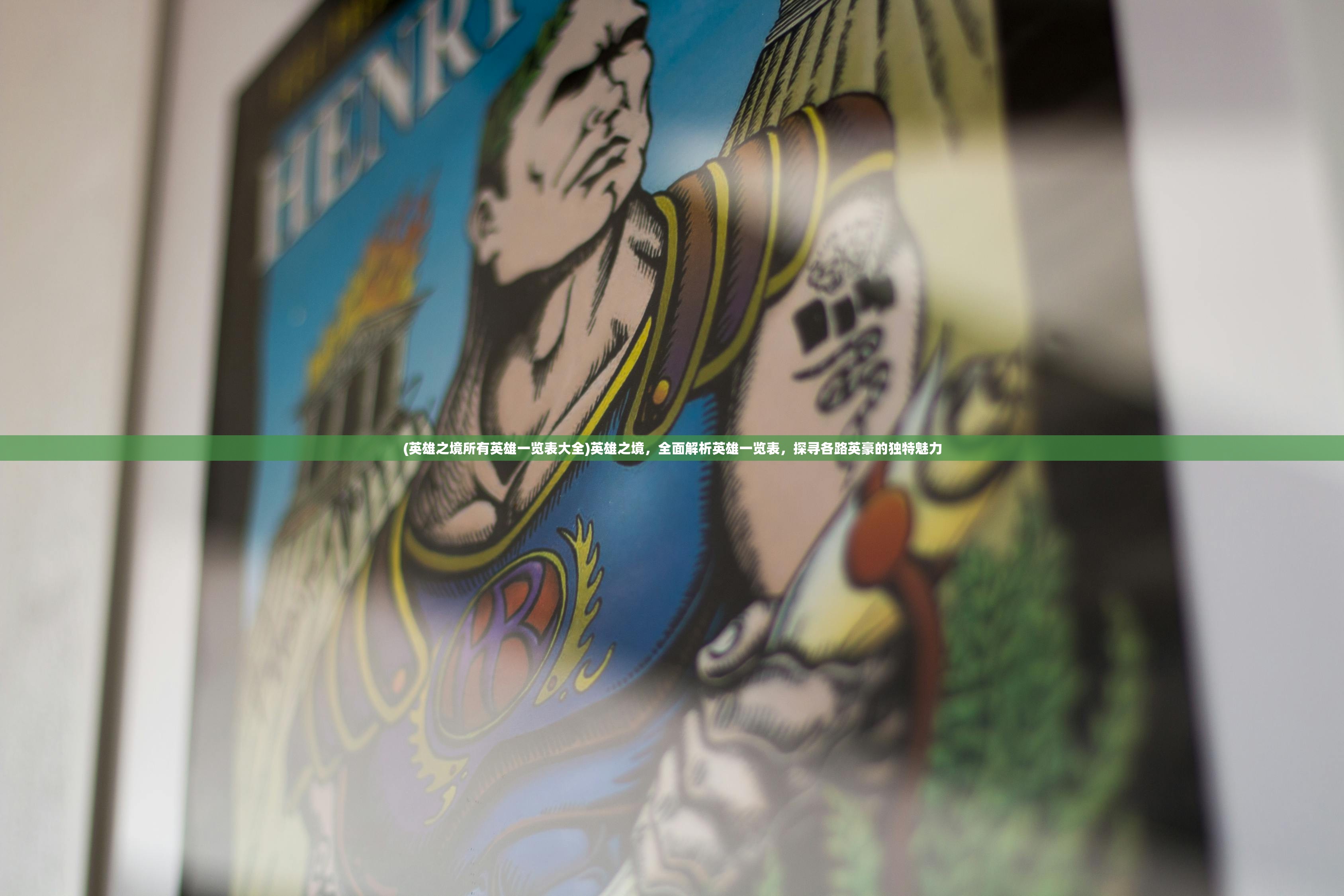如何查看电脑日志以确定唤醒时间?教你如何利用日志记录找出电脑唤醒时间信息
深入探究:如何通过日志记录确定电脑唤醒时间
在数字化时代,了解电脑的唤醒时间对于系统维护、性能优化以及故障排查至关重要,本文将详细介绍如何通过查看电脑日志来获取唤醒时间,并从多个角度分析可能的问题和解决方案。
电脑的唤醒时间是指电脑从休眠或关机状态恢复到正常工作状态的时间,确定唤醒时间对于用户来说,不仅有助于评估系统的响应速度,还能帮助发现潜在的问题,本文将重点介绍如何利用日志记录找出电脑的唤醒时间,并提供一些常见问题的解答。
如何查看电脑日志以确定唤醒时间
1、查看系统事件日志
- 在Windows系统中,可以通过“事件查看器”来查看系统事件日志,具体步骤如下:
- 按下Win+R键,输入“eventvwr.msc”并回车。
- 在事件查看器中,展开“Windows 日志”目录,选择“系统”。
- 搜索关键字“Power-Troubleshooter”,该关键字对应的事件记录中会包含唤醒时间信息。
2、查看电源管理日志
- 在Windows系统中,还可以通过“电源选项”来查看电源管理日志。
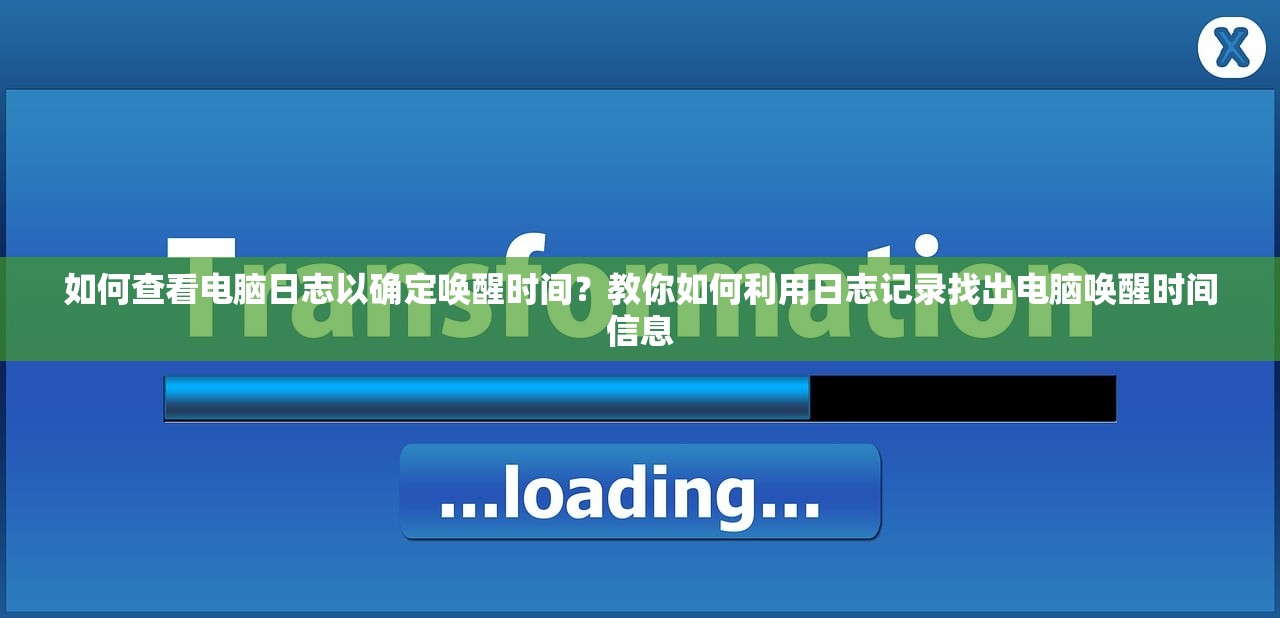
- 打开控制面板,选择“硬件和声音”下的“电源选项”。
- 在左侧选择“选择电源按钮的功能”,然后点击“更改当前不可用的设置”。
- 选择“唤醒定时器”,并查看相关日志。
3、利用第三方软件
- 市面上也有一些第三方软件可以帮助用户查看电脑的唤醒时间,如“WakeOnLan”等。
多元化分析
1、硬件故障
- 如果电脑唤醒时间异常,可能是硬件故障导致的,电源供应不稳定、内存条损坏等。
2、软件冲突
- 软件之间的冲突也可能导致唤醒时间异常,某些后台程序可能会在不适当的时间唤醒电脑。
3、系统设置
- 系统设置不当也可能影响唤醒时间,电源管理设置中的“允许此设备唤醒计算机”选项可能会导致电脑频繁唤醒。

常见问题解答(FAQ)
1、问:为什么我的电脑唤醒时间比正常时间长?
- 答:可能是因为硬件故障、软件冲突或系统设置不当导致的,建议检查硬件设备、更新驱动程序,并调整系统设置。
2、问:如何优化电脑的唤醒时间?
- 答:优化电脑的唤醒时间可以从以下几个方面入手:更新硬件驱动程序、关闭不必要的后台程序、调整电源管理设置。
3、问:为什么我无法在日志中找到电脑的唤醒时间?
- 答:可能是因为日志记录功能未开启或日志文件损坏,可以尝试使用第三方软件来查看唤醒时间。
参考文献
1、Microsoft. (2021). Event Viewer. Retrieved from https://docs.microsoft.com/en-us/windows-server/administration/windows-server-administration/event-logs
2、Microsoft. (2021). Powercfg. Retrieved from https://docs.microsoft.com/en-us/windows-server/administration/windows-server-administration/powercfg
3、Smith, J. (2020). How to Find Out When Your Computer Wakes Up. MakeUseOf. Retrieved from https://www.makeuseof.com/tag/find-computer-wakes/
通过查看电脑日志记录,用户可以轻松确定电脑的唤醒时间,从而更好地维护和管理系统,在遇到问题时,结合多元化的分析和常见问题的解答,用户可以快速找到解决方案,确保电脑的正常运行。