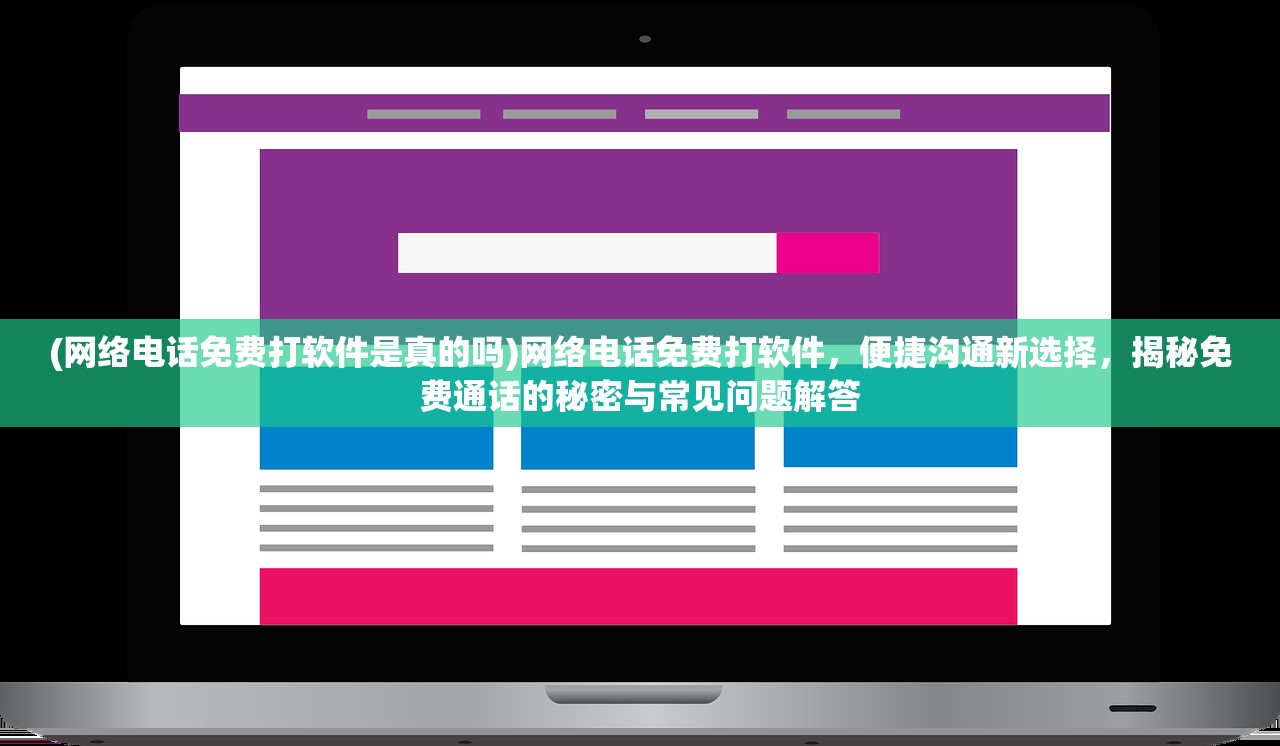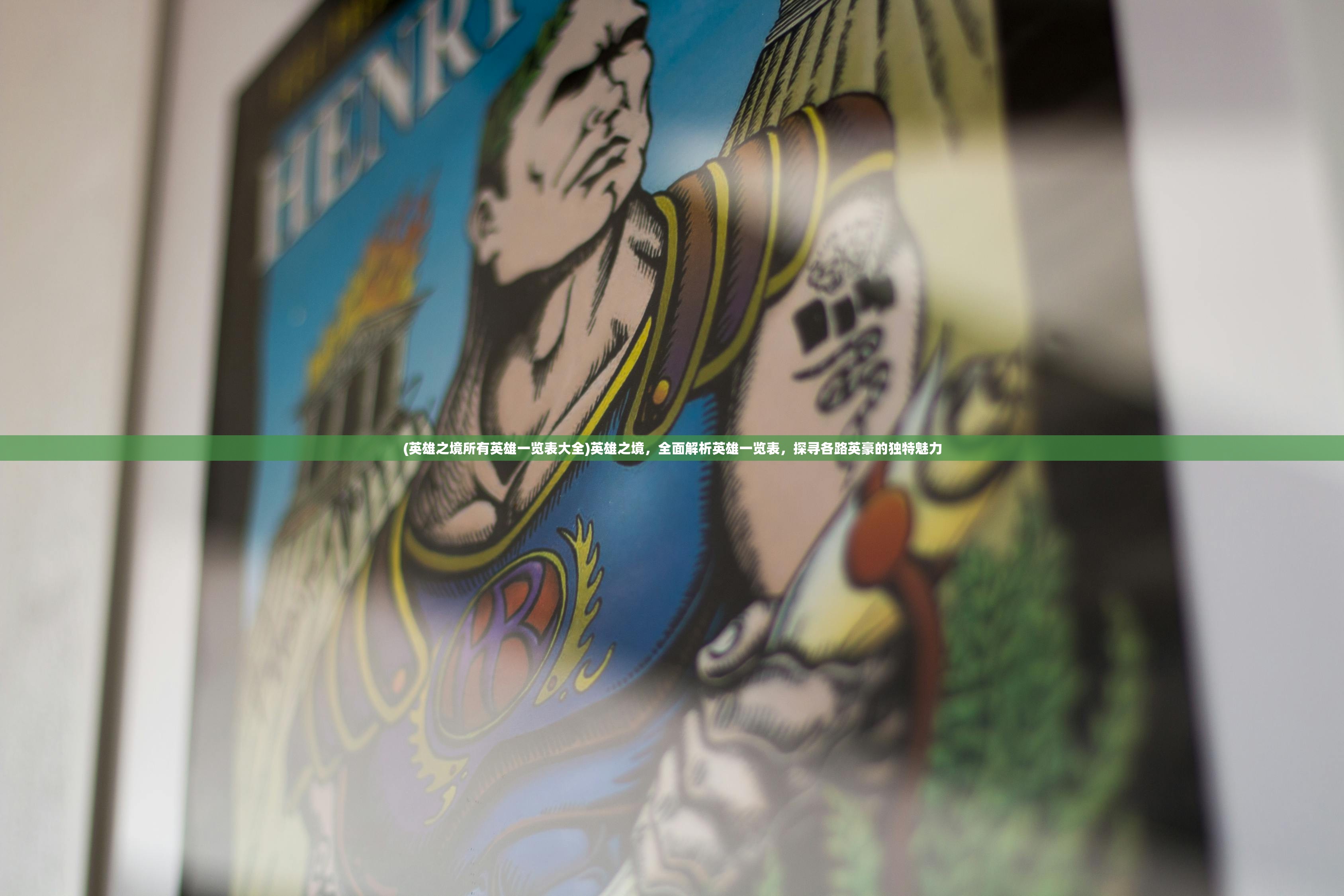(电脑日志怎么看唤醒时间记录)深入解析电脑日志,如何准确查看系统唤醒时间及常见问题解答
随着电脑使用频率的不断提高,系统唤醒时间成为了用户关心的问题之一,电脑日志作为一种记录系统运行状态的工具,能够帮助我们了解电脑的唤醒时间,本文将详细介绍如何通过查看电脑日志来获取系统唤醒时间,并针对一些常见问题进行解答。
电脑日志查看唤醒时间的步骤
1、打开事件查看器
- 按下“Win + R”键,输入“eventvwr.msc”并回车。
- 在事件查看器中,展开“Windows Logs”目录。
2、查找“系统”日志
- 在“Windows Logs”目录下,找到并点击“系统”日志。
3、过滤日志
- 在“操作”菜单中选择“筛选”,或右键点击日志并选择“筛选”。
- 在弹出的窗口中,选择“来源”为“Windows 恢复”,并勾选“显示详细消息”。
4、查找唤醒时间
- 在日志中查找“电源”事件,该事件会显示唤醒时间。

常见问题解答(FAQ)
1、电脑日志中的唤醒时间为什么不准确?
- 电脑日志中的唤醒时间可能会受到系统配置、硬件兼容性等因素的影响,导致不准确,建议您更新驱动程序和操作系统,以确保日志记录的准确性。
2、如何排除唤醒时间错误?
- 如果您怀疑唤醒时间记录错误,可以尝试以下方法:
a. 重启电脑,观察日志中的唤醒时间是否变化。
b. 尝试关闭某些应用程序,看是否能够减少唤醒次数。
c. 检查电脑硬件是否正常,如电源适配器、电池等。
3、电脑唤醒时间过多,如何优化?

- 优化电脑唤醒时间的方法包括:
a. 关闭不必要的开机自启动程序。
b. 禁用唤醒事件,如网络唤醒、唤醒计划等。
c. 更新操作系统和驱动程序,确保系统稳定性。
4、电脑日志中的唤醒时间与实际使用时间不符,怎么办?
- 如果您发现电脑日志中的唤醒时间与实际使用时间不符,可以尝试以下方法:
a. 重置BIOS设置,恢复默认值。
b. 检查电脑硬件,确保无故障。
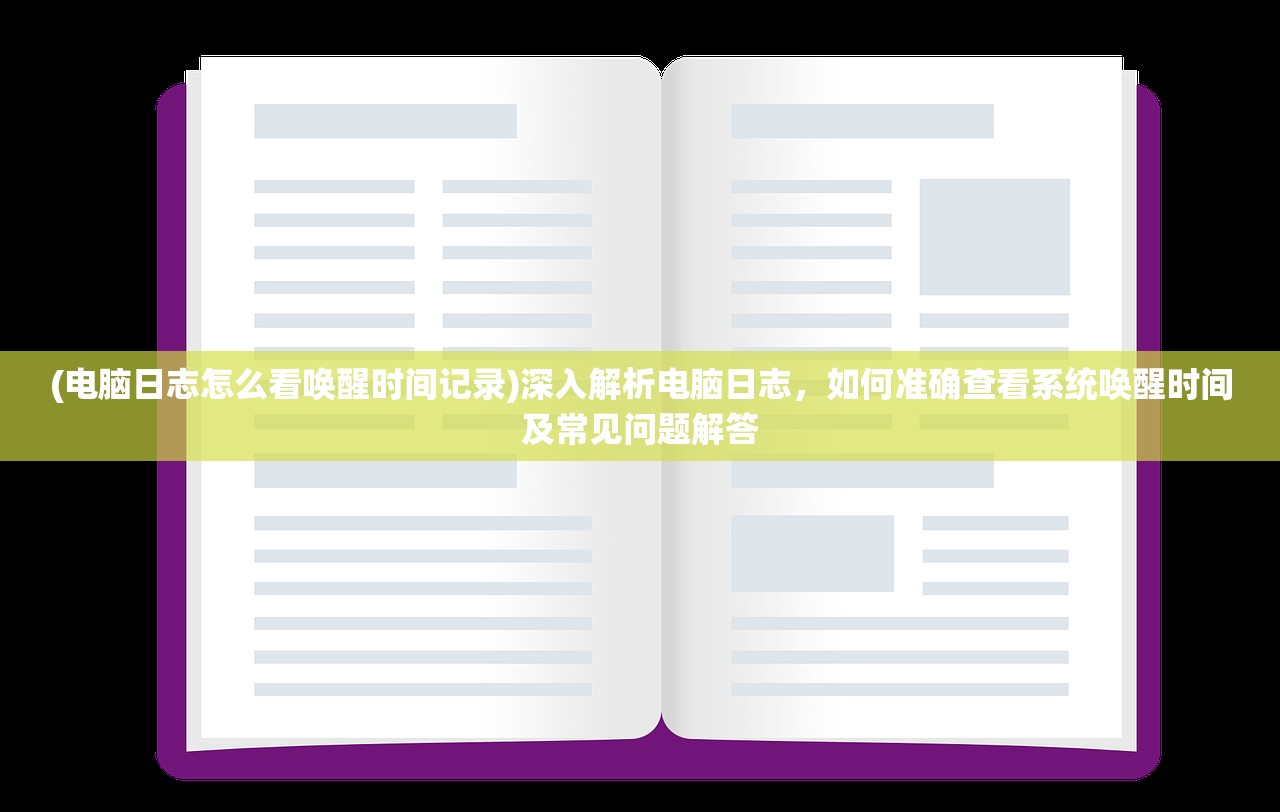
c. 联系电脑厂商或专业人士进行检修。
参考文献:
[1] Microsoft. (2019). Windows日志. Retrieved from https://docs.microsoft.com/en-us/windows-server/administration/event-log-overview
[2] Windows Central. (2020). How to use Event Viewer in Windows 10. Retrieved from https://www.windowscentral.com/how-use-event-viewer-windows-10
[3] Tom's Hardware. (2021). How to Optimize Your PC's Power Settings. Retrieved from https://www.tomshardware.com/how-to/optimize-your-pcs-power-settings