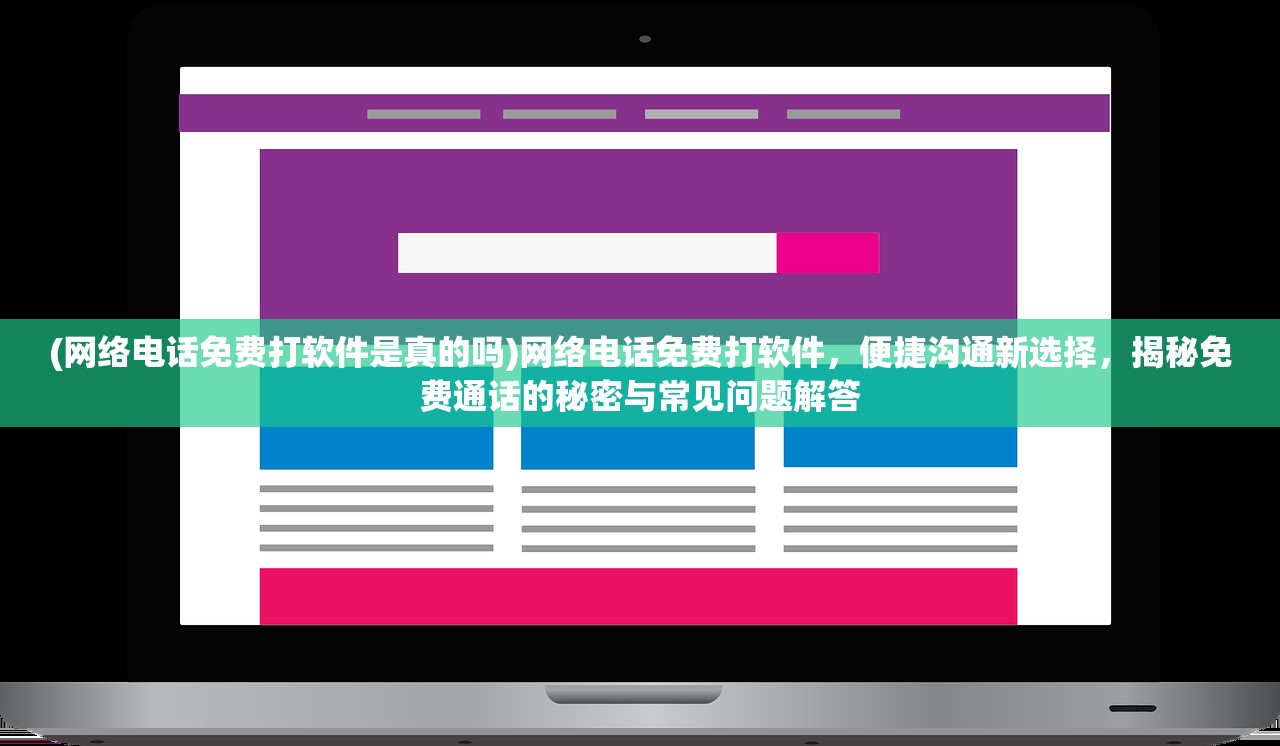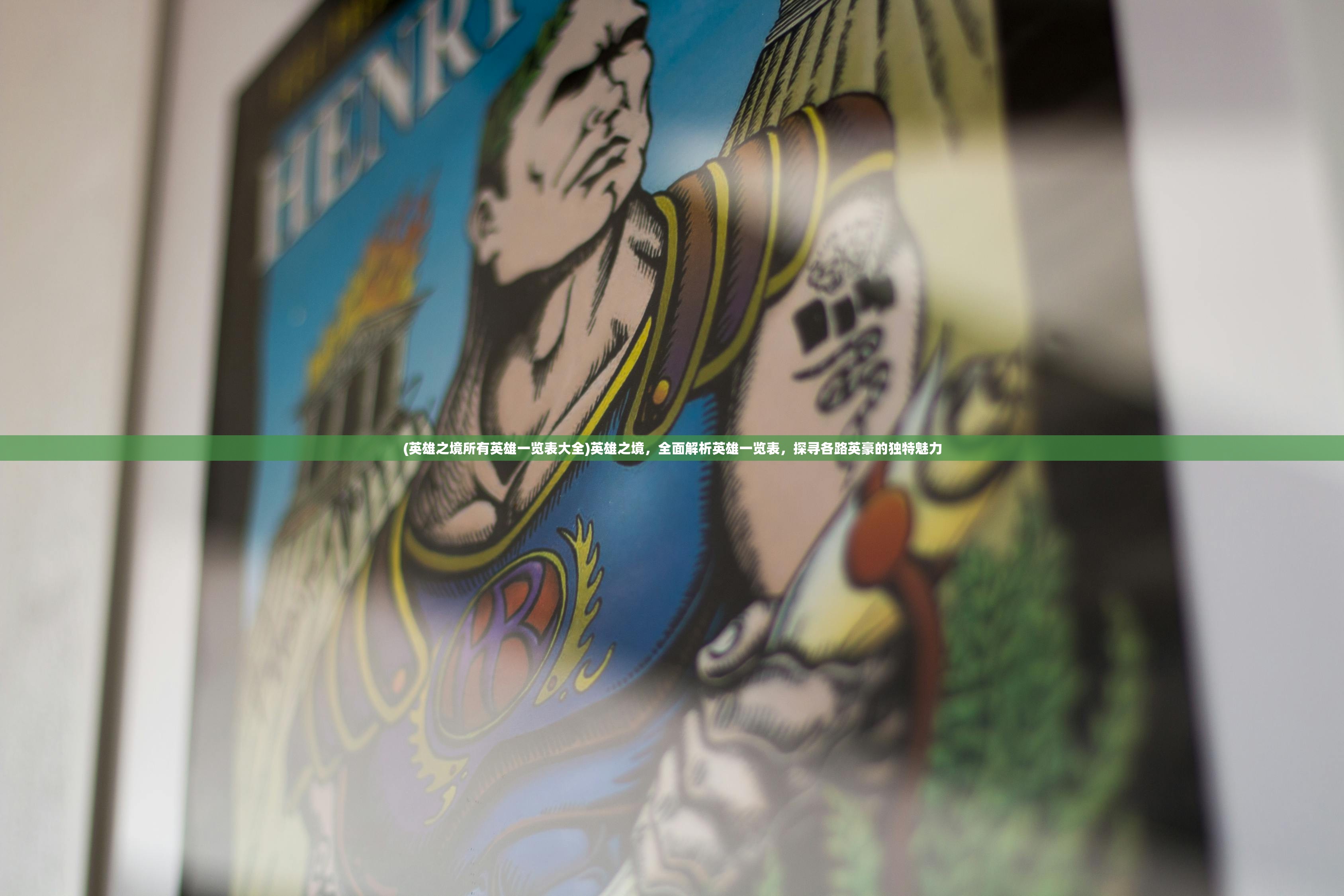(mac电脑录屏怎么录声音快捷键)Mac电脑录屏音效指南,轻松录制屏幕与声音的完美融合技巧解析
随着科技的发展,Mac电脑已经成为众多用户的首选设备,无论是学习、工作还是娱乐,Mac电脑的高性能和优质体验都得到了广泛认可,在众多实用功能中,录屏功能无疑是非常受欢迎的一个,而如何录制屏幕同时捕捉声音,是许多用户关心的问题,本文将详细解析Mac电脑录屏如何录制声音,并提供一系列实用技巧和常见问答。
Mac电脑录屏如何录制声音
1、使用系统自带的QuickTime Player
Mac电脑自带的QuickTime Player就可以轻松实现屏幕录制和声音录制,以下是具体步骤:
(1)打开QuickTime Player,点击“文件”菜单,选择“新建屏幕录制”。
(2)在弹出的窗口中,点击“录制”按钮,开始录制屏幕。
(3)在屏幕录制过程中,可以通过快捷键“Command + Shift + 3”或“Command + Shift + 4”来选择录制区域。
(4)录制结束后,点击屏幕上的“停止”按钮,即可完成屏幕和声音的录制。
2、使用第三方录屏软件
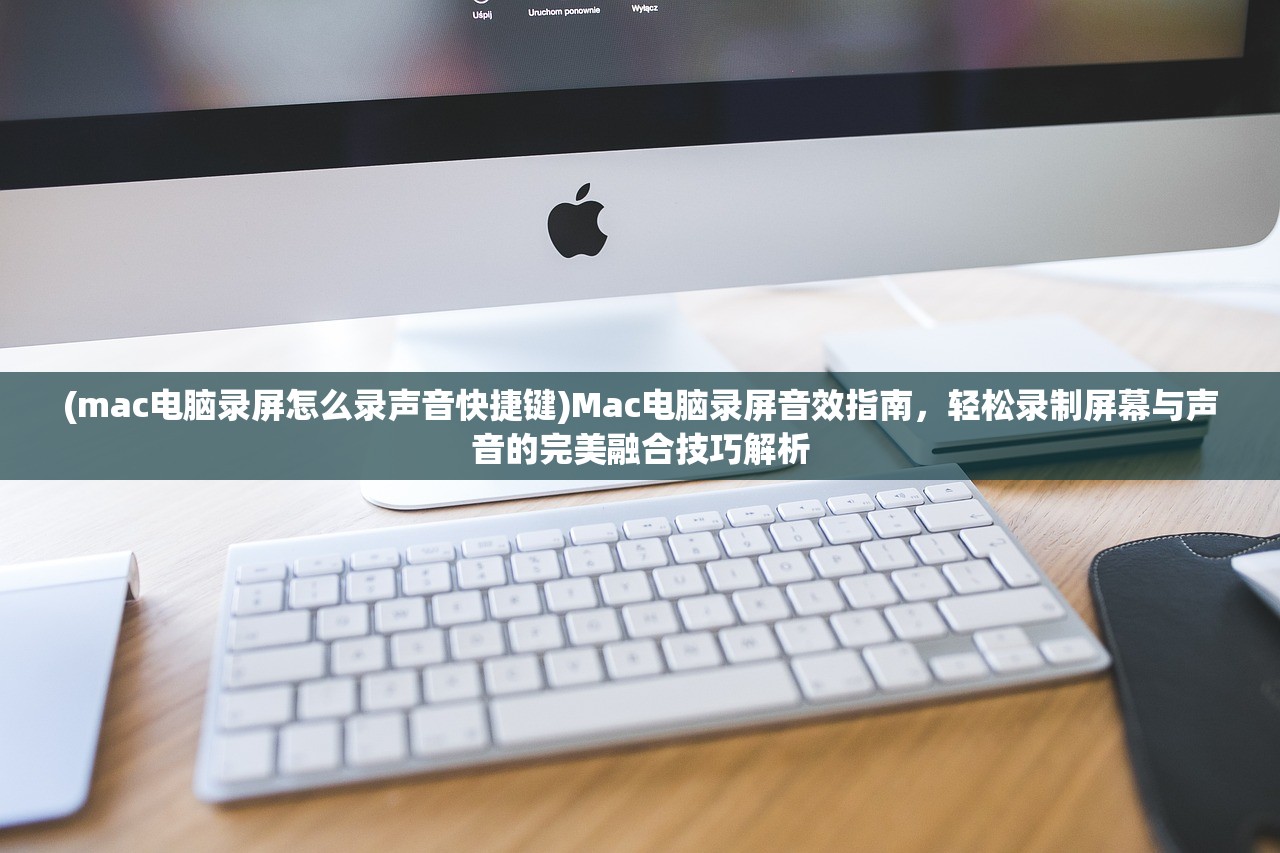
除了系统自带的QuickTime Player,还有许多第三方录屏软件可以实现屏幕和声音的录制,以下是一些热门的第三方录屏软件:
(1)OBS Studio:免费开源的录屏软件,功能强大,支持多种视频格式和编码。
(2)ScreenFlow:专业的Mac录屏软件,界面简洁,支持多种视频编辑功能。
(3)Camtasia:功能丰富的录屏软件,支持屏幕录制、音频录制、视频剪辑等。
常见问答(FAQ)
1、问题:录制屏幕时,如何同时录制系统声音和麦克风声音?
解答:在QuickTime Player中,录制屏幕时,默认会同时录制系统声音和麦克风声音,在第三方录屏软件中,通常需要在录制设置中勾选“录制系统声音”和“录制麦克风声音”选项。
2、问题:如何调整录制音量?
解答:在QuickTime Player中,录制过程中可以通过点击屏幕左下角的音量图标来调整音量,在第三方录屏软件中,通常可以在录制设置中调整音量。
3、问题:录制视频格式有哪些?
解答:QuickTime Player支持多种视频格式,如MP4、MOV等,第三方录屏软件通常支持更多视频格式,如AVI、WMV等。
参考文献
[1] QuickTime Player官方帮助文档:https://support.apple.com/kb/PH19702
[2] OBS Studio官方文档:https://obsproject.com/docs/
[3] ScreenFlow官方文档:https://www.telestream.net/screenflow/
[4] Camtasia官方文档:https://www.techsmith.com/camtasia/
Mac电脑录屏录制声音的方法有很多,用户可以根据自己的需求选择合适的工具,掌握这些技巧,可以帮助用户轻松录制屏幕和声音,提高工作效率和娱乐体验。